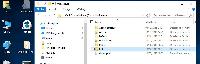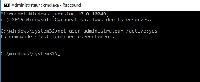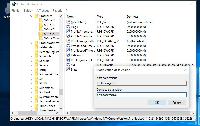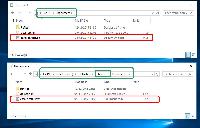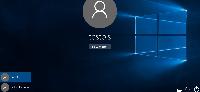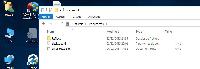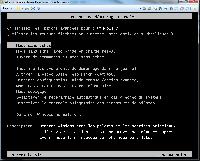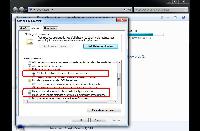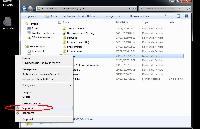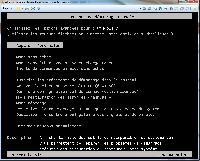Je suis parvenu à faire un changement d’identifiant et de dossier complet. L’idée est de voir à moyen terme si on peut faire pointer un compte sur le dossier d’un utilisateur différent, ou si on peut recréer un nouvel utilisateur et pointer vers un ancien dossier.
Commençons par ce simple exercice de double renommage : il y a probablement plus simple, mais voilà comment j’ai fait.
1. Point de départ :
J’utilise un compte test qui est associé au dossier /users/test. Le but est de tout transformer en « testbis« .
2. Activation du compte administrateur caché (cmd en admin)
La commande est classique et connue :
net user administrateur /active:yes
3. Passage au compte admin caché
Je déconnecte ma session « test » par shutdown /l et je me connecte sur l’admin caché :
4.Copie du dossier de l’utilisateur.
Je duplique (via la commande robocopy lancée par une console cmd en admin) le dossier /users/test en /users/testbis
(Je choisis de faire une copie pour le cas où ça planterait). C’est en principe inutile.
L’option /mir signifie « miroir » et l’option /xj exclut les points de jonction.
Longue liste de fichiers copiés :
Sinon, dans la plupart des cas, un simple renommage du dossier de l’utilisateur doit suffire :
5.Modification du registre.
Je redirige le compte test vers le dossier /testbis nouvellement créé via la base de registre :
HKLM\SOFTWARE\Microsoft\Windows NT\CurrentVersion\ProfileList
6. Essai de la nouvelle redirection.
Je déconnecte l’administrateur caché, et je me connecte sur test pour voir si le dossier associé est bien /users/testbis. En effet, un fichier testbis.txt que je crée dans « mes documents » se retrouve bien dans le dossier /users/testbis.
7.Renommage de test en testbis
Je renomme directement mon utilisateur test en testbis (j’aurais plutôt dû le faire depuis l’admin caché, car ça m’a planté le menu démarrer. Mais la commande shutdown /l a permis que je me déconnecte).
Et, là je constate que mon compte a changé de nom :
8. Résultat final.
Le compte testbis pointe bien vers le dossier /users/testbis:
Le compte test pointant initialement vers /users/test s’appelle maintenant testbis, et il pointe vers /users/testbis. Il ne reste plus qu’à désactiver l’admin caché et la manipulation est terminée. Petit conseil : prévoir une console de réparation sur USB en cas de problème. J’ai eu à m’en servir durant mes essais ratés pour pouvoir contourner des blocages que j’ai provoqués.