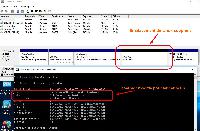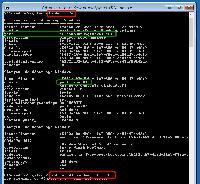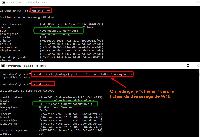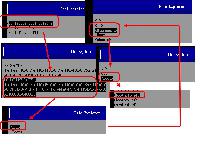Sur de nombreux tutoriels, on propose de contourner un blocage de l’installation de dual-boot en UEFI en modifiant le lancement de Windows, de la manière suivante :
bcdedit /set {bootmgr} path \EFI\ubuntu\grubx64.efi
ou encore, si le secure-boot est activé :
bcdedit /set {bootmgr} path \EFI\ubuntu\shimx64.efi
Cette commande, souvent proposée sur les PC HP ou Toshiba, dont le bios-uefi est bloqué sur le lancement de Windows, permet en effet de faire croire au PC qu’il démarre sur Windows, alors qu’il va lancer en réalité le lanceur de Linux.
Mais qu’en est-il si l’on supprime les partitions Ubuntu, sans prendre de précaution ?
I. Situation initiale : suppression des partitions Linux
Une image étant préférable à un long discours, voilà une capture d’écran d’un dual-boot dont les partitions ont été modifiées :
On constate que les partitions Linux viennent d’être supprimées, mais que la modification de {bootmgr} est toujours opérationnelle. On va laisser les choses en l’état afin de voir quelles sont les conséquences. Il suffit de redémarrer le PC. Le résultat est le suivant :

En toute logique, Grub ne trouvant plus les fichiers Linux, il renvoie un message d’erreur. Notre PC ne boote plus. Vérifions le bios-uefi :
Windows boot manager est bien proposé, mais il ne fonctionne visiblement plus. Et aucune entrée Ubuntu n’apparaît pour modifier les choses.
II. Les réparations possibles
1. La commande bcdboot
C’est la méthode « classique ». On va vérifier ce qu’elle est capable de faire dans une telle situation. On doit, dans ce premier cas, faire démarrer le PC sur le DVD d’installation (ou la console de réparation) et choisir l’option « réparer l’ordinateur ». On sélectionne les « options avancées, puis l’invite de commandes ». On tape la commande suivante :
bcdboot n:\windows /l fr-fr
La lettre N est à adapter. On voit sur l’image ci-dessous que mon démarrage pointe toujours vers Grub, et que mon Windows est sur le volume D. J’ai donc remplacé N par D.
On va vérifier le résultat via la commande bcdedit /v : le démarrage a bien été modifié, de même que le path de {bootmgr} :
Le PC doit redémarrer normalement, et en effet :
2. La commande bcdedit
Comme dans le précédent exemple, il va falloir utilise le DVD d’installation ou la console de réparation. Mais cette fois, on va modifier directement le path de {bootmgr} :
On voit le résultat. La ligne path est modifiée, et on pointe bien vers le fichier bootmgfw.efi. Le résultat est identique : redémarrage sans problème.
3. Le bios-uefi.
On peut également, si le bios le permet, modifier le chemin vers lequel l’entrée « Windows Boot Manager » est dirigée. Sous VMware, c’est assez facile :
L’image se suffit à elle-même. On va chercher le fichier dans son dossier pour permettre à l’entrée sélectionnée de booter correctement. Les bios étant spécifiques à chaque marque, ce dernier moyen n’est donné que pour information.