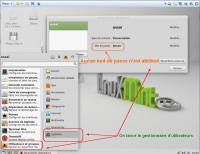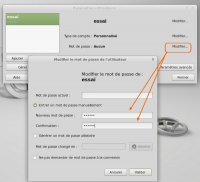Il existe plusieurs méthodes pour contourner la perte d’un mot de passe sous Linux. On peut y parvenir de plusieurs manières, soit en utilisant un LiveCD ou même directement en modifiant les paramètres de Grub. On trouve plusieurs liens expliquant les différentes techniques, notamment :
S’il est vrai que la méthode par LiveCD fonctionne avec toutes les dérivées d’Ubuntu, celle proposée via grub ne fonctionne pas avec Linux Mint, notamment parce qu’ un mot de passe va être demandé pour accéder au mode root :
Il est évident que répondre à une demande de mot de passe pour obtenir ce même mot de passe est absurde. On va donc procéder autrement. On va modifier grub pour contourner cette restriction.
Au démarrage, dans le cas d’un dual boot, Grub s’affiche* pour proposer une menu de ce genre : on va sélectionner la première ligne et au lieu de faire « entrée », on sélectionne la lettre « e » (pour éditeur).
* Si on a un simple boot, on maintient shift pour forcer l’affichage de grub.
Le contenu du script de démarrage va s’afficher. On va repérer la ligne contenant les indications de démarrage. L’instruction « quiet splash » devrait y apparaître. :
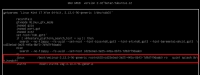
On va faire une modification ponctuelle, elle ne sera pas enregistrée. Avec les flèches haut /bas /droite /gauche /effac (etc.), on se se déplace sur la ligne où apparaît quiet splash, et on supprime tout ce qui est après « RO » (c’est le mode graphique) et on ajoute init=/bin/bash * pour aboutir à un terminal en mode root (le clavier étant en qwerty, il faut taper init=!bin!bqsh . On lance avec la combinaison CTRL et X .
* L’option single est inopérante sous Mint et demande un mot de passe.
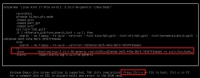 Linux Mint va se lancer en mode texte et conduire à un terminal en mode root :
Linux Mint va se lancer en mode texte et conduire à un terminal en mode root :
1. Méthode 1 : réinitialisation directe du MP en mode terminal
On s’assure que la partition racine (/) est montée en lecture et écriture, on identifie l’identifiant de l’utilisateur si on ne le connaît pas, et on remplace le mot de passe avec les trois commandes suivantes.
mount -o remount,rw / ( ou mount -o -rw remount / )
cat /etc/passwd (pour trouver le nom d’utilisateur si on l’ignore)
passwd utilisateur
Le résultat est le suivant :
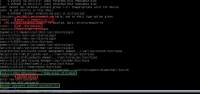
Après avoir saisi et confirmé le MP, il est immédiatement réinitialisé. Au prochain redémarrage, il sera immédiatement pris en compte.
2. Méthode 2 : réinitialisation via l’éditeur « nano ».
On peut également supprimer le mot de passe complètement avec l’éditeur de texte « nano ». Comme on l’a fait précédemment, on va s’assurer que la partition / est accessible en écriture :
mount -o remount,rw /
Ensuite, on va ouvrir le fichier /etc/shadow pour le modifier :
Cela va ouvrir une fenêtre de ce genre : avec les flèches haut /bas /droite /gauche /effac (etc.), on supprime la série inscrite entre les deux premiers doubles-points du compte utilisateur :
On valide avec CTRL et O et on quitte avec CTRL et X. Enfin, on redémarre en mode normal. Linux Mint nous conduit directement au bureau. Il ne reste plus qu’à réattribuer un mot de passe au compte utilisateur. Dans mon exemple, on est sur une Mint Xfce. Je sélectionne « Menu / Système /Utilisateurs et groupes :
On constate qu’aucun mot de passe n’est attribué à l’utilisateur. Il ne reste plus qu’à l’ajouter.
Il ne reste plus qu’à vérifier qu’il fonctionne. Une commande telle que sudo fdisk -l va demander un mot de passe. Il suffira de saisir celui qu’on vient d’entrer.
Source exploitée : https://www.linuxtricks.fr/wiki/reinitialiser-son-mot-de-passe-perdu