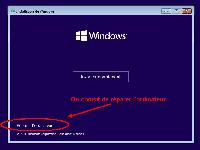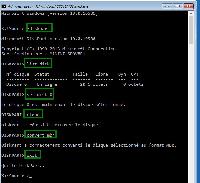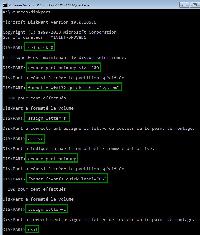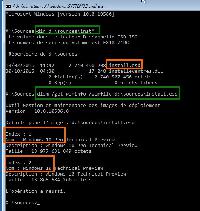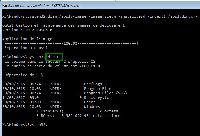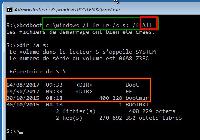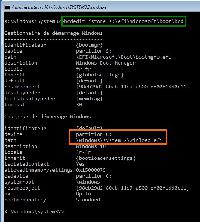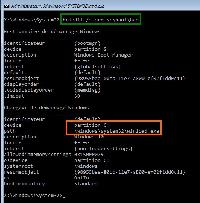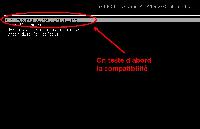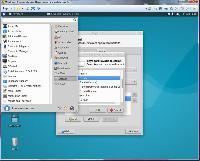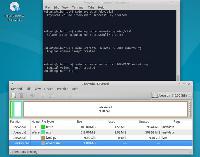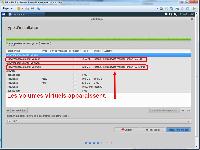Depuis la version 8 de Windows, M$ permet des installations dites « mobiles » de ces Windows, installables sur support USB, afin de permettre à un dépanneur PC de transporter à la fois son système et des programmes en un seul support. Voir ici pour des explications.
I. Avantages et Inconvénients de WinToGo
Avantages de WintoGo
- On lance un vrai Windows, complet et fonctionnel depuis l’USB. Les programmes insérés fonctionnent comme sur sa propre machine.
- La version de W10 s’active automatiquement sur le PC à dépanner, dès lors que la version utilisée est identique à celle installée (Home /Pro).
- Un dépanneur « amateur » peut réussir à dépanner un PC HS, sans connaître à fond les techniques de dépannage.
Inconvénients de WintoGo :
- C’est lourd, et il faut un support d’une vingtaine de Gib pour espérer avoir un outil fonctionnel.
- Le débit USB 3 n’est pas suffisant pour une utilisation souple. En USB 2, c’est quasi rédhibitoire.
Pour ceux qui sont malgré tout intéressés par cette possibilité, je les invite à consulter ce sujet où un outil graphique a été expérimenté. Sachons que Rufus permet aussi ce genre d’installation.
II. Objectifs de cette démo
L’idée est ici d’adapter les techniques de création utilisées par ces logiciels (qui se limite à l’USB) à l’installation sur disque dur. L’exercice est plus « intellectuel » que pratique, mais il a tout de même quelques intérêts :
- Permettre à un même W10 sur disque mbr de booter tant en UEFI qu’in Legacy.
- Permettre de faire redémarrer un W10 converti par erreur de GPT à mbr sans perdre l’UEFI.
- Permettre de redonner vie à un disque dur mbr contenant un W10, voire un W8, alors que le PC sur lequel il était installé est mort depuis des lustres.
- Permettre d’utiliser un W10 installé sur mbr, même si le bios est de classe 3.
- De montrer qu’on peut tout faire en invite de commandes, ce qui est selon moi toujours préférable aux outils « clé en main », dont on ignore ce qu’ils font.
III. Le but à atteindre.
Dans le sujet pc-astuces, on peut voir le résultat de la création logicielle d’un WinToGo de Windows 10.

Deux partitions sont créées. L’une, en format FAT32 est active, et donc bootable. L’autre, en NTFS, contient WinToGo. Nous allons simplement reproduire cette situation sur le disque vierge d’un PC virtuel sous VMware, en inversant l’ordre des partitions (c’est un choix personnel, rien de plus).
II) Installation de Windows nomade sur disque dur.
Attention : pour ceux qui veulent un WinToGo USB, mieux vaut suivre le sujet PC-Astuces. Mais j’expliquerai au fur et à mesure les variations entre méthode manuelle et logicielle.
1. Démarrage du PC.
Le plus simple est de faire booter le PC sur son W10 installé, car certaines commandes peuvent être remplacées par des actions graphiques.
Si comme moi, on part de zéro, on doit démarrer sur un support USB / DVD d’installation. Dans ce cas, mieux vaut exécuter l’installation en mode Legacy, pour des raisons que j’expliquerai un peu plus loin.
On démarre classiquement sur le disque d’installation :
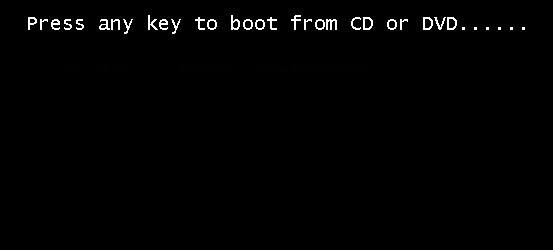
Là, je choisis de réparer mon ordinateur :
Je vais suivre choisir les « options avancées » pour aboutir à l’invite de commande.
2. État des lieux et préparation du disque.
Comme je démarre en mode avancé, je vais devoir passer par l’invite de commandes. Si on fait la manipulation depuis Windows, on peut faire tout ce point depuis le gestionnaire de disques, bien évidemment. Donc, je me limiterai à des images que je commenterai.
Depuis diskpart, j’ai identifié mon disque à traiter (ici, c’est le disque 0 puisqu’il est unique). J’efface tout et je le convertis au format mbr (pour la forme, car il était déjà dans ce format).
- Maintenant, je crée mes partitions (toujours faisable en mode graphique depuis W10). Je crée une partition active fat32 de 300 Mo que j’appelle « system » avec la lettre S, et une partition NTFS sur le reste du disque et que j’appelle « OS » avec la lettre C.
REM . Le choix des lettres S et C n’est pas obligatoire, et il dépend de la situation qu’on rencontre. On choisit nécessairement des lettres inutilisées au moment de la création des partitions. Sous Windows 10, la lettre C étant occupée par le système, on peut prendre une lettre telle que W, Y ou Z, généralement libres.
- Une petite vérification du résultat : les principales informations sont là. Il ne reste plus qu’à identifier l’image de Windows à installer et à envoyer les commandes.
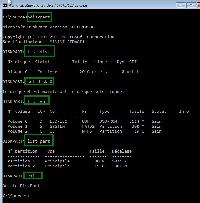
3. Identification de l’image et déploiement via dism.
- La première chose, c’est de trouver le fichier install.wim ou install.esd qui doit se trouver sur mon DVD appelé D. La commande dir d:\sources\inst* devrait me renseigner (toujours faisable graphiquement sous W10).
- Mon fichier étant nommé « install.esd« , je vais inspecter son contenu pour savoir quelle version choisir grâce à la commande dism /get-wiminfo . Cette fois, l’invite de commande est nécessaire.
Le résultat est que j’ai deux index. Celui qui m’intéresse est le premier, car il contient la version PRO, précisément celle que je veux installer. On notera que j’utilise une vieille version de W10 pour cette démo.
- Il ne reste qu’à déployer l’image vers le support que j’ai choisi. Je rappelle que j’ai trouvé install.esd sur D et que je veux déployer vers C, ma partition NTFS.
La commande dism /apply-image va chercher la source sur D, et déploie l’index 1 sur la cible C. C’est parti pour 10 minutes de décompte, de 0 à 100 %. Au terme de ce décompte, je vérifie le résultat par un dir c (faisable graphiquement depuis W10). Mon W10 est déployé.
4. Création des fichiers de démarrage.
Pour ce faire, on va utiliser la commande très connue bcdboot. Mais, pour le coup, il me semble que quelques précisions méritent d’être apportées avant de l’exécuter. Peu de gens savent qu’elle se comporte différemment depuis un Windows installé et depuis la console de réparation Winre (mon cas).
- Sur un Windows 10 installé, elle se contente de créer les fichiers de démarrage sur la partition système ou sur la cible qu’on lui aura indiquée.
- Sur la console Winre, elle fait la même chose, mais elle ajoute également une entrée {bootmgr} en tête de liste dans la NVRam (en UEFI), et enfin, elle scanne les partitions pour créer un éventuel dual boot. Autant dire que pour créer un support externe bootable, ce n’est pas ce qu’on veut. On risque de se retrouver avec une entrée inutile et une NVram déteriorée.
Bref, pour faire simple, si on crée un support externe, mieux vaut agir depuis Windows (et de préférence en Legacy), mais si on veut un support interne à demeure, on aura plus intérêt à lancer la commande depuis la console Winre, et en UEFI. Ce qui est mon cas.
- Exécution de bcdboot. On notera trois options importantes. L’option /l fr-fr qui indique qu’on veut la version française, l’option /s s: qui précise à la commande la cible de l’écriture des fichiers, et enfin, l’option /f ALL qui force bcdboot à créer une base BCD pour le Bios, et une autre pour l’UEFI (tous ceux qui proposent sur les forums cette option all par défaut sur disque gpt en uefi n’ont visiblement pas compris son usage).
C’est équivalent à ce qui est proposé ici lors de la création via un logiciel dédié:

5. Ultimes vérifications
- On peut vérifier que l’écriture s’est bien faite sur la partition S en fat32 par un dir /a (Cf. précédente image).
- On peut vérifier que notre boot fonctionnera en uefi.
- Idem en mode bios
6. Tests de démarrage.
- En UEFI
- En Bios- Legacy (Mon W10 n’a visiblement pas apprécié que j’arrête l’installation en cours de route… Mais je n’avais pas l’intention de la finaliser).
III. Conclusion
Un PC UEFI avec W10 n’a pas besoin de partition efi . Une partition fat32 « basique » lui suffit pour booter. Il suffit que bootmgr pointe vers les fichiers adéquats. Un disque mbr doté d’une partition fat32 active suffit à permettre de mettre en place un démarrage.
Un PC Legacy W10 peut booter sur un disque mbr doté d’une partition fat32 active et contenant les fichiers de démarrage. C’est une grande différence avec W7 qui demandait obligatoirement une partition NTFS active.
Voir ce tuto de Le Fêlé qui propose la même chose en mode graphique.