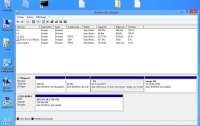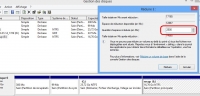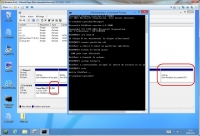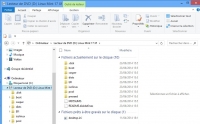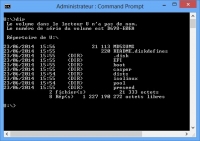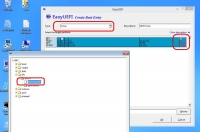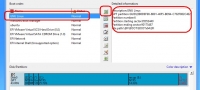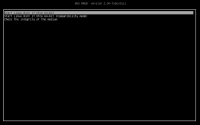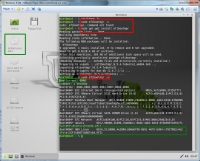Certains ayant réfléchi à l’installation d’un Windows sans DVD ni USB depuis un Linux, je me suis dit qu’il serait intéressant d’envisager l’inverse, la présence d’un Windows préinstallé étant plus courante que celle d’un Linux initial. Je m’appuie sur un W8 installé en UEFI pour l’exemple et sur une Mint 17 à installer sans support externe.
I) Situation de départ : créer un espace pour le contenu de l’iso Mint.
La situation de départ est la suivante :
On va réduire la dernière partition de 2,5 Gb pour pouvoir créer une nouvelle partition :
Aucune difficulté jusque-là. Windows permet de gérer tout ça sans problème.
Nb. Je ne libère pas d’espace pour le futur Linux, car mon intention n’est pas de l’installer… Je me limite à montrer le processus.
La partie la plus délicate est celle qui suit, car il faut créer une seconde partition efi en fat32 pour y héberger le contenu de notre ISO de Mint, et là l’invite de commandes va servir : on l’exécute via les touches Windows et X pour obtenir l’invite de commandes en admin :
dikspart sel disk 0 create partition efi format fs=fat32 quick assign letter=u exit
Nous venons simplement de créer une partition efi formatée en fat32 sur l’espace libre, et de lui attribuer la lettre U. Nous constatons que cette lettre U n’apparaît pas dans le gestionnaire de disques. Il faudra alors utiliser l’invite de commandes pour y accéder.
II) Copie du contenu de l’iso de Mint vers la nouvelle partition efi.
Pour décompresser l’ISO de Mint, on a trois moyens simples :
- On la monte par clic droit (les Ws récents permettent de le faire) et on copie le contenu dans un dossier.
- On ouvre le fichier ISO avec un logiciel tel que 7zip et on copie le contenu.
- On utilise un logiciel du type « Daemon Tools » pour simuler un lecteur de disque depuis l’iso.
Sous VmWare, je me trouve dans une situation proche de la 3ième. Mon iso est décompressée dans un lecteur D.
Il nous suffit de copier le contenu de l’iso (mon lecteur D) vers ma partition efi (mon lecteur U). La commande est simple:
u: xcopy /e d:
Explication : on se positionne sur le lecteur U (la nouvelle efi) et on copie tout ce qui vient de D, sous-répertoires compris, vers l’emplacement actuel. Le résultat est le suivant (vu par un dir):
Notre live-partition de Mint est prête. Il ne reste plus qu’à faire en sorte de booter dessus.
III) Modification de l’ordre de démarrage.
En principe, les BIOS – UEFI proposent une option permettant de forcer le démarrage sur un fichier efi (onglet boot, option « boot on an efi file » ou expression proche). Mais tous les bios ne sont pas identiques. Donc, on va utiliser un logiciel permettant de faire la même chose depuis Windows, autrement dit l’équivalent graphique de la commande efibootmgr sous Linux. Ce logiciel s’appelle Easyuefi.
On le télécharge, on l’exécute et on lui indique qu’on veut ajouter une nouvelle entrée. On pointe sélectionne la partition efi nouvellement créée et on indique le chemin du fichier bootx64.efi. On valide. Une nouvelle entrée « GNU Linux » est créée. Il ne reste qu’à la placer en tête de liste dans l’ordre de démarrage. Là encore, Easyuefi sait faire le travail :
On constate que le bouton « up » a fait monter l’entrée en tête de liste. Il s’agit bien de notre fichier de démarrage pour lancer l’installation de Mint. Il ne reste qu’à vérifier par un redémarrage, sans DVD ni USB inséré, bien entendu.
IV) Vérification du boot sur la live-partition Linux
On obtient bien le menu noir et blanc annonçant qu’on va démarrer en uefi.
Une fois Mint lancé, on constate qu’on a bel et bien l’option d’installation, et un sudo efibootmgr -v (à noter que j’ai dû l’installer sur la live-partition) confirme que notre installation fonctionne dans l’ordre souhaité.
On n’a plus qu’à lancer l’installation si on le souhaite. Dans mon cas, si je veux redonner la main à mon W8-10, la commande suivante rendra à Windows cette priorité.
sudo efibootmgr -o 0002,0006
Au terme de l’installation, je conseillerais personnellement de supprimer la seconde partition efi et de supprimer l’entrée devenue inutile. Ca évitera les surprises. En outre, cette technique n’a de sens que pour le cas où on serait dans l’impossibilité d’utiliser un DVD ou une clé USB.