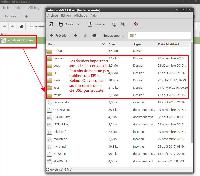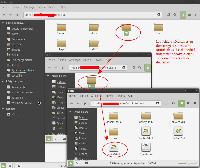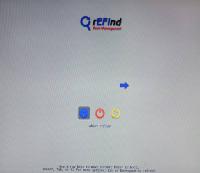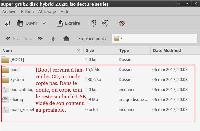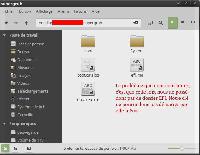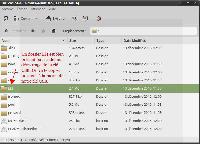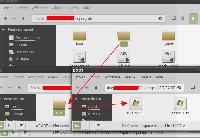Assez fréquemment, on voit des sujets sur différents forums évoquant des systèmes qui ne démarrent plus, notamment parce que la partition EFI a été bricolée ou endommagée, notamment lorsqu’on a essayé d’installer un dual-boot entre Windows et une distribution Linux.
On peut alors tenter de faire démarrer ses systèmes avec des outils de secours. En uefi, il en existent deux qui sont efficaces : Supergrub2disk, et Refind. L’un comme l’autre sont prévus pour fonctionner sur CD-Rom, mais on peut les installer sur une clé USB bootable.
Avertissement. Les PC fonctionnant en mode Legacy ne pourront pas exploiter cette procédure. Seuls les PC en UEFI sont concernés.
I) Création de la clé USB bootable.
C’est la première chose à faire. On peut la réaliser de plusieurs manières. La plus fiable est de rendre la clé bootable sous Windows avec diskpart. On lance l’invite de commandes en admin et on tape :
diskpart list disk (on repère le n° de la clé, d'après la taille affichée) select disk n (on remplace n par le n° de la clé) clean (ici, on supprime tout, donc pas d'erreur) create partition primary format fs=fat32 quick assign active (pour la rendre bootable) exit
A ce stade, on a une clé usb bootable avec rien dessus, mais qui est potentiellement capable de booter au démarrage d’un PC UEFI.
A noter qu’il est probable que Gparted soit parfaitement capable de faire la même chose. On crée une partition fat32 sur une clé USB, et on lui adjoint le drapeau boot (je ferai l’essai à l’occasion).
II) Ajout des fichiers REFIND
On se rend sur le site du concepteur de Refind :
Il nous propose toute une série de versions de son logiciel. On ne choisira pas la version USB mais la version CD-Rom.
Cette version contient un fichier refind-cd.xx.xx.iso qu’on peut facilement «ouvrir » avec Winrar, 7zip ou avec n’importe quel gestionnaire d’archives qu’on a sous la main. Ici, j’utilise le gestionnaire d’archives par défaut de Mint 18. On va simplement extraire les dossiers encadrés directement sur la clé USB (on peut sans doute se limiter à EFI et Refind, mais je ne m’embarrasse pas).
On peut voir dans l’image qui suit que le créateur de Refind a pris soin d’insérer le dossier EFI nécessaire au démarrage de la clé USB. On y trouve le fichier bootx64.efi, indispensable au démarrage de notre clé de dépannage.
Il ne reste plus qu’à la tester : on insère la clé avant de mettre le PC en route. On règle son bios-UEFI pour démarrer dans ce mode (ou on utilise le menu de démarrage du constructeur). On choisit de booter sur la clé en UEFI.
Elle va détecter les installations bootables en UEFI. Comme je n’en ai aucune (le PC fonctionne en Legacy), je n’ai pas d’entrée qui apparaisse, ce qui est somme toute assez normal.
III) Ajout des fichiers Supergrub2disk
Ici, je m’inspire de cet excellent travail de malbo, puisqu’il a réfléchi à la question bien avant moi.
On se rend sur le site de téléchargement du concepteur du logiciel (trouvé bêtement via une recherche sur Duckduckgo).
Une seule version étant proposée, à savoir un fichier ,super_grub2_disk_hybrid_2.02s9.iso on la télécharge. On vérifie son contenu en « ouvrant » l’iso avec le gestionnaire d’archives.
On copie le contenu sur la clé USB , le dossier [boot] excepté (on peut peut-être se limiter à Boot, mais là encore, je n’ai pas vérifié). On aboutit à ceci :
Il nous manque le dossier EFI qui va permettre de faire démarrer cette clé.
REM. J’ai tenté (avec succès) d’extraire le dossier EFI du fichier efi.img de Supergrubdisk pour l’ajouter à la racine, mais dans ce cas, le démarrage conduit à des erreurs. Donc, inutile de suivre cette voie.
Je pense que n’importe quel OS**** possédant ce fameux dossier pourrait convenir, mais nous allons utiliser l’iso de Linux Mint 18.
**** Eh bien non. Il faut utiliser un dossier EFI issu d’un Linux, car sinon, ça ne lance pas ce que l’on souhaite.
On ouvre l’image ISO de Linux Mint 18, et on constate que le dossier EFI est bien là :
On copie le dossier à la racine de la clé, ce qui donne le résultat suivant :
On a bien tous les fichiers nécessaires pour démarrer. Il ne reste plus qu’à lancer la clé USB en mode UEFI. Le programme se lance parfaitement, mais là encore, mon PC n’a pas grand-chose à faire booter dans ce mode.
 On constate néanmoins que Supergrub2 se lance parfaitement, tout comme Refind s’est lancé précédemment. On pourrait lancer un noyau Linux, et peut-être même, un Windows récalcitrant.
On constate néanmoins que Supergrub2 se lance parfaitement, tout comme Refind s’est lancé précédemment. On pourrait lancer un noyau Linux, et peut-être même, un Windows récalcitrant.